Cerca de 90% da Internet é alimentada por servidores Linux. E se você deseja gerenciar ou implantar aplicativos em um servidor Linux, precisará conhecer alguns comandos básicos do Linux. Para iniciantes em Linux, o terminal Linux (também conhecido como shell) pode ser assustador. Há um verdadeiro oceano de comandos do terminal Linux para aprender e entender. Não podemos cobrir todos eles hoje, mas vamos dar uma olhada em alguns dos comandos básicos do Linux necessários para começar a navegar no shell .
1. Comando PWD
O pwd é abreviação de Present Working Directory . É uma ferramenta utilitária de linha de comando que retorna o caminho para o diretório em que você está naquele momento.
A saída contém o caminho completo do sistema do diretório de trabalho atual. Por padrão, pwd ignora os links simbólicos, mas com uma opção adequada, você pode observar o caminho físico completo do diretório de trabalho atual.
$ cd /home/dd/Pictures
$ pwd
/home/dd/Pictures
Use a P opção para encontrar o caminho físico completo se você atravessou dentro de um diretório que está simbolicamente vinculado .
$ pwd -P/home/dd/Pictures/test_dir2. comando do CD
O cd comando significa ” alterar diretório ” e permite navegar de um diretório para outro.
Para navegar para uma pasta específica com o cd comando, passe o caminho da pasta como parâmetro, assim
$ cd /home/dd/Documents
$ pwd
/home/dd/Documents
Sem opções, o cd comando altera o diretório de trabalho para o diretório inicial do usuário.
$ cd
$ pwd
/home/dd
Outra maneira de fazer o mesmo, ou seja, navegar rapidamente para o diretório inicial é usar o ~ comutador.
$ cd ~
$ pwd
/home/dd
Convém navegar para o diretório de trabalho anterior sem digitar o caminho inteiro da pasta novamente. cd - faz exatamente isso.
$ cd /home/dd/Documents
$ pwd
/home/dd/Documents
$ cd -
$ pwd
/home/dd
3. Comando MV
O mv comando é um comando utilitário que move s arquivos e pastas de um local para outro. O mvcomando pode mover um único arquivo, vários arquivos e diretórios.
Para mover um único arquivo usando mv, passe o nome do arquivo que precisa ser movido como primeiro parâmetro e o novo nome do arquivo como segundo parâmetro. Nesse caso, os mv comandos renomeiam o nome do arquivo.
$ mv a.txt b.txt
// renames the file a.txt to b.txt
$ mv some_directory new_directory
// renames the folder some_directory to new_directory
Para mover um grupo de arquivos para uma pasta, passe o nome dos arquivos seguido pelo nome da pasta de destino com o cd comando
$ mv a.txt b.txt c.txt some_directory
OR
$ mv *.txt some_directory
Por padrão, o mv comando substitui o arquivo de destino. Para avisar antes de substituir o arquivo de destino, use a -i opção
$ mv -i a.txt b.txt
mv: overwrite 'b.txt' ?
4. Comando RM
O rm comando é a abreviação de ” remove ” . É usado para excluir arquivos e diretórios.
Seja cauteloso ao usar o rm comando, pois uma vez que um arquivo ou diretório seja excluído, você não poderá recuperá-lo posteriormente.
Para excluir um único arquivo, basta passar o nome do arquivo junto com o rm comando
$ rm file.txt
Também é possível excluir vários arquivos de uma só vez.
$ rm file1.txt file2.txt image.png
Para excluir um diretório, use a -r opção, que significa excluir todos os arquivos e pastas recursivamente.
$ rm -r some_directory
Para executar a exclusão de forma segura e interativa, use a -i opção que avisa antes que cada ação de exclusão seja executada.
$ rm -i file.txt
rm: remove regular file ‘file.txt’? y
5. comando MKDIR
mkdir O comando é ” criar um diretório “. Para criar um diretório, passe o nome do diretório junto com o mkdir comando
$ mkdir test_directory
Às vezes, você precisa criar uma estrutura de diretório aninhada. Em vez de criar diretórios um por um, use a -p opção para criar uma estrutura de diretórios inteira.
$ mkdir -p dir1/dir2/dir3
$ tree dir1
dir1
└── dir2
└── dir3
Se você quiser mkdir fornecer detalhes de qual operação está sendo executada no processo de criação de diretórios, use a -v opção
$ mkdir -v -p dir_1/dir_2/dir_3
mkdir: created directory 'dir_1'
mkdir: created directory 'dir_1/dir_2'
mkdir: created directory 'dir_1/dir_2/dir_3'
6. Comando LS
ls é o comando list no Linux e mostra a lista completa de arquivos ou conteúdos de um diretório. Basta digitar ls e pressionar a Enter tecla Todo o conteúdo do diretório será mostrado.
$ ls
Use a -l opção para mostrar a lista de arquivos do diretório atual em um formato de lista longa.
$ ls -l
No Linux, os arquivos ocultos começam com um . símbolo (ponto) e são invisíveis para o diretório regular. A -a opção listará todo o conteúdo do diretório atual, incluindo os arquivos ocultos.
$ ls -la
Às vezes, você pode querer obter os detalhes de um diretório em vez de seu conteúdo. Para obter os detalhes de um diretório, use a -d opção Por exemplo, se você usar ls -l /home, ele exibirá todos os arquivos no /homediretório Mas se você deseja exibir as informações sobre o /home diretório, use a -ld opção como mostrado abaixo.
$ ls -ld /etc
drwxr-xr-x 162 root root 12288 Jun 18 09:42 /etc
7. Comando TOQUE
touch é um comando do Linux usado para criar rapidamente um arquivo de texto.
Para simplesmente criar um arquivo em branco com o comando touch, use a seguinte sintaxe.
$ touch a.txt
// Creates a file by the name a.txt
$ touch a.txt b.txt c.txt
// Creates multiple files
$ touch {A..Z}.txt
// Creates files with names from A.txt to Z.txt
Você também pode usar touch para modificar os carimbos de data e hora de acesso e modificação de arquivos.
Se você deseja atualizar o tempo de acesso de um arquivo existente para o horário atual sem criá-lo, use a -copção Se o arquivo existir, touch atualizará o tempo de acesso, caso contrário, não fará nada.
$ touch -c a.txt
Para alterar o tempo de acesso de um arquivo, use o -a switch com o touch comando
$ touch -a a.txt
Para alterar a hora da modificação de um arquivo, use a -m opção com o touch comando
$ touch -m a.txt
Para alterar os tempos de acesso e modificação, use os botões -a e -mjuntos.
$ touch -am a.txt
Para alterar o horário de acesso e modificação para um horário específico, use a -t opção e especifique o horário no formato [[CC]YY]MMDDhhmm[.ss].
$ touch -c -t 1806181015 a.txt
Depois de atualizar o horário de acesso ou modificação usando o touch comando, verifique o horário de acesso / modificação com o stat comando
$ stat touch.txt
File: 'touch.txt'
Size: 1838 Blocks: 24 IO Block: 4096 regular file
Device: 2fh/47d Inode: 4471138 Links: 1
Access: (0664/-rw-rw-r--) Uid: ( 1000/dwijadas) Gid: ( 1000/dwijadas)
Access: 2018-06-19 12:38:26.274344027 +0530
Modify: 2018-06-19 12:38:21.120301504 +0530
Change: 2018-06-19 12:38:21.152289411 +0530
Birth: -
8. Comando MENOS
O less comando no terminal Linux é usado para visualizar arquivos. É semelhante ao more comando, mas permite a navegação na direção para frente e para trás. less não precisa ler o arquivo de entrada inteiro antes do processamento, portanto, com um arquivo de entrada grande, ele inicia mais rapidamente do que outros editores de texto vi.
Para visualizar um arquivo usando less, basta passar o nome do arquivo junto com o less comando
$ less a.txt
Agora você pode navegar para o arquivo usando as teclas de navegação. Poucos deles são dados abaixo:
[Arrows]/[Page Up]/[Page Down]/[Home]/[End]: Navega no arquivo.[Space bar]: Próxima página.b: Página anterior.ng: Pula para o número da linhan. O padrão é o início do arquivo.nG: Pula para o número da linhan. O padrão é o final do arquivo./pattern: Pesquise por padrão. Expressões regulares podem ser usadas.G: vá para o final do arquivog: vá para o início do arquivoqouZZ: saia do menos pager10j: Salte 10 linhas para a frente.10k: Salte 10 linhas para trás.Ctrl+G: mostra o nome do arquivo atual junto com as estatísticas de linha, byte e porcentagem.
9. Comando LSB_RELEASE
Você pode estar interessado em saber qual distribuição do Linux ou o número da versão do sistema operacional você está usando. Uma das opções para encontrar essas informações é usar o lsb_release comando O lsb_release comando exibe informações LSB (Linux Standard Base) sobre sua distribuição específica do Linux.
Para obter as informações de distribuição LSB, use o seguinte comando.
$ lsb_release
Para exibir a distribuição de texto de linha única, use a -d opção
$ lsb_release -d
Para exibir o número da versão da distribuição, use o -r interruptor.
$ lsb_release -r
Para exibir o nome do código de acordo com o release de distribuição, use -c switch.
$ lsb_release -c
O lsb_release comando com -a opção exibe todas as informações para o sistema operacional Linux que você está usando:
$ lsb_release -a
10. Comando UNAME
O uname comando é usado para exibir informações relacionadas a software e hardware, como a versão ou versão do kernel, tipo de processador, nome do host etc. no seu sistema Linux e é incorporado ao shell.
Para exibir todas as informações de um sistema, use -a switch com o uname comando
$ uname -a
A saída do comando acima exibirá as seguintes informações.
- Nome do Kernel
- nome de anfitrião
- Lançamento do kernel
- Versão do kernel
- Nome do hardware da máquina
- Tipo de processador
- Plataforma de hardware
- Sistema operacional
Em vez de exibir todas as informações, também é possível obter informações sobre seu ponto de interesse com a seguinte opção, juntamente com o uname comando
| Interruptor | Descrição da chave |
|---|---|
| -s | Exibir o nome do kernel |
| -n | Exibir o nome do host |
| -r | Exibir a versão do kernel |
| -v | Exibir a versão do kernel |
| -m | Exibir o nome do hardware da máquina |
| -p | Exibir o tipo de processador ou ‘desconhecido’ |
| -Eu | Exibir a plataforma de hardware ou ‘desconhecido’ |
| -o | Exibir o nome do sistema operacional |
11. Comando HISTORY
history é um comando muito útil que exibe todos os comandos que foram usados recentemente. Em sua forma mais simples, basta executar o history comando sem opção e ele imprimirá o histórico do bash do usuário atual no terminal.
$ history
1 cp a.txt b.txt
2 ssh root@172.14.89.100
3 ping 123.456.78.9
4 ssh root@123.456.78.9
5 rm /home/dd/Documents/a.txt
...
...
A saída do history comando exibe os números de linha. Também é possível repetir um comando especificando seu número de linha.
$ !3
Para melhor visualização da saída do history comando, filtre-a com o less comando para visualizar a saída uma página por vez.
$ history | less
Como alternativa, se você deseja visualizar apenas os últimos 10 comandos, filtre a saída de history com o tailcomando:
$ history | tail
Para visualizar os últimos 30 comandos digitados, passe o número, ou seja, 30 como parâmetro de historycomando.
$ history 30
O histórico de comandos é armazenado no arquivo ~/.bash_history por padrão. Se você executar cat ~/.bash_history, ele exibirá todos os comandos que você digitou, mas não incluirá os números ou a formatação da linha.
12. Comando PS
O comando status do processo ( ps) exibe informações sobre processos ativos no seu sistema. Geralmente é usado para encontrar o número do identificador do processo e suporta a pesquisa de processos por usuário, grupo, ID do processo ou nome do executável.
Na forma mais simples, o ps comando exibe os processos em execução para um usuário na janela do terminal. Para invocá-lo, basta digitar ps o terminal.
$ ps
PID TTY TIME CMD
14591 pts/1 00:00:00 bash
14891 pts/1 00:00:00 ps
A saída do ps comando mostrará as linhas de dados que contêm as seguintes informações.
- PID
- TTY
- Tempo
- Comando
Para visualizar todos os processos em execução no seu sistema, use um dos seguintes comandos.
$ ps -A
OR
$ ps -e
Para visualizar mais informações sobre processos, passe a -F opção com o ps comando
$ ps -e -F
Para encontrar processos daemon em execução no seu sistema, use o -d switch
$ ps -d
Você também pode encontrar informações sobre processos específicos filtrando a saída do ps comando com grep.
$ ps -d | grep httpd
Para visualizar todos os processos pertencentes a um usuário, use o -u switch especificando o ID ou o nome do usuário.
$ ps -u dd
Uma maneira comum e conveniente de usar ps para buscar informações mais completas sobre os processos em execução no sistema é usar o seguinte comando.
$ ps aux
onde:
a = Exibe processos para todos os usuários.
u = Exibe usuário / proprietário para cada processo.
x = Exibe processos que não estão conectados ao terminal.
Em poucas palavras, as aux opções permitem visualizar todos os processos em execução em um sistema no estilo BSD Unix. A saída de ps aux conterá os seguintes campos.
| Nome da coluna | Descrição |
|---|---|
| DO UTILIZADOR | O proprietário do processo |
| PID | ID do processo |
| %CPU | Tempo de CPU usado em porcentagem |
| % MEM | Memória física usada em porcentagem |
| VSZ | Memória virtual usada em bytes. |
| RSS | Tamanho do conjunto residente, a memória física não trocável usada pelo processo no KiB |
| TTY | Terminal a partir do qual o processo é iniciado. |
| ESTADO | Estado do processo |
| COMEÇAR | Hora e data de início do processo |
| TEMPO | Tempo total de CPU usado no processo |
| COMANDO | O comando com todos os argumentos que iniciaram o processo |
13. Comando TOP
Um dos comandos mais utilizados para monitorar processos e uso de recursos do sistema no Linux é o top comando. Ele é instalado por padrão em todas as distribuições Linux. Os processos são exibidos em uma lista com várias colunas contendo informações como nome do processo, pid, usuário, porcentagem de uso da CPU, porcentagem de uso da memória e muito mais.
Para visualizar os processos em execução, basta executar o top comando sem nenhuma opção como abaixo.
$ top
A saída do comando acima contém muitas informações sobre o sistema. As áreas de cabeçalho incluem tempo de atividade, média de carga, uso de CPU, dados de uso de memória.
A lista de processos mostra todos os processos com vários detalhes em colunas separadas. Os seguintes nomes de colunas estão incluídos na saída do top comando e são os seguintes.
| Hama da coluna | Descrição |
|---|---|
| PID | ID do processo |
| %CPU | Uso da CPU pelo processo |
| % MEM | Uso de memória pelo processo |
| COMANDO | O comando (arquivo executável) do processo |
Classificar por Memória / CPU / ID do processo / Tempo de execução
Agora você pode classificar a lista de processos por uso de memória, uso da CPU, ID do processo e tempo de execução.
- Para classificar a lista de processos por uso de memória, pressione a
Mtecla - Para classificar a lista de processos pelo uso da CPU, pressione a
Ptecla - Para classificar a lista de processos por ID do processo, pressione a
Ntecla - Para classificar a lista de processos por ID do processo, pressione a
Ttecla
Inverter a ordem de classificação
Por padrão, os processos são exibidos em ordem decrescente. Pressione R para reverter a ordem de classificação dos processos com base na coluna atualmente classificada. Por padrão, a classificação é feita %CPU usage.
Alterar o atraso da atualização
O top comando atualiza as informações na tela a cada 3,0 segundos, por padrão. Para alterar o tempo de atraso da atualização, pressione a d tecla top solicitará o intervalo de tempo entre cada atualização.
Exibir caminho de comando completo
Por padrão, a coluna de comando não exibe o caminho completo do comando. Para visualizar o caminho completo do comando, pressione a c tecla
Adicionar / remover coluna
Por padrão, o top comando exibe apenas algumas colunas. Se você deseja adicionar / remover colunas ou alterar a ordem das colunas, pressione a f tecla
Na tela a seguir, você encontrará alguns campos marcados com * e eles serão exibidos na ordem em que aparecem nesta lista. Navegue para a lista usando as teclas de seta para cima / para baixo e pressione a d tecla para alternar a exibição desse campo. Depois de concluído, pressione a q tecla para voltar à lista de processos.
Existem muito mais opções para manipular a saída do top comando, que estão fora do escopo deste tutorial. Para mais opções sobre o top comando, consulte suas páginas de manual.

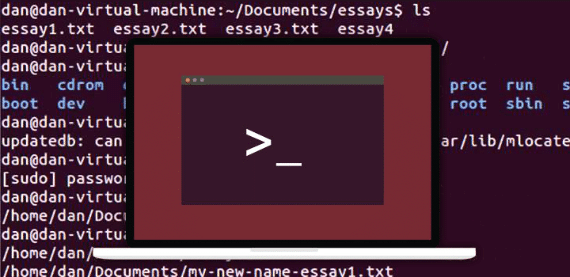
Deixe um comentário